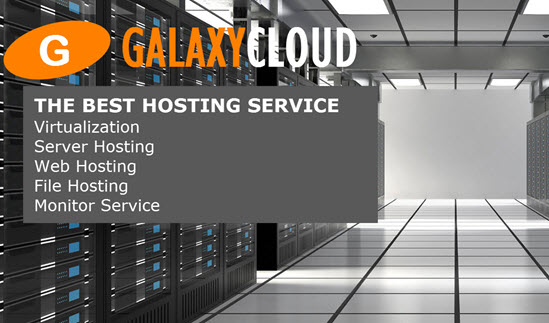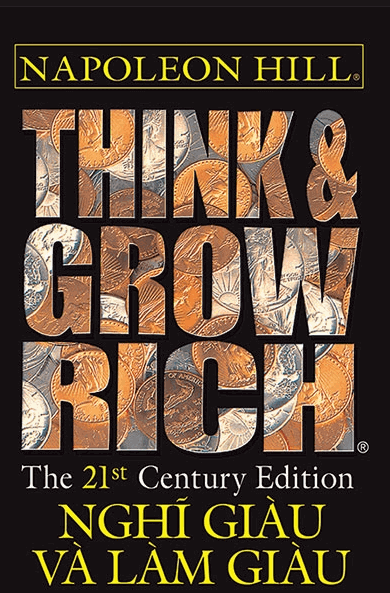Cách cài đặt Python 3 và thiết lập môi trường lập trình cục bộ trên Windows 10
Python là một ngôn ngữ lập trình đa năng được dùng cho nhiều dự án lập trình khác nhau. Được xuất bản lần đầu vào năm 1991 với tên lấy cảm hứng từ group hài Monty Python của Anh, group phát triển muốn biến Python trở thành một ngôn ngữ thú vị để sử dụng. Dễ cài đặt và được viết theo phong cách tương đối đơn giản với phản hồi ngay lập tức về lỗi, Python là một lựa chọn tuyệt vời cho người mới bắt đầu cũng như các nhà phát triển có kinh nghiệm. Python 3 là version mới nhất của ngôn ngữ và được coi là tương lai của Python.Hướng dẫn này sẽ hướng dẫn bạn cài đặt Python 3 trên máy tính Windows 10 local và cài đặt môi trường lập trình thông qua dòng lệnh.
Yêu cầu
Bạn cần một máy tính Windows 10 có quyền truy cập quản trị được kết nối với internet.
Bước 1 - Mở và cấu hình PowerShell
Ta sẽ hoàn thành hầu hết quá trình cài đặt và cài đặt trên giao diện dòng lệnh, đây là một cách phi đồ họa để tương tác với máy tính của bạn. Nghĩa là, thay vì nhấp vào các node , bạn sẽ nhập văn bản và nhận phản hồi từ máy tính của bạn thông qua văn bản. Dòng lệnh, còn gọi là shell, có thể giúp bạn sửa đổi và tự động hóa nhiều tác vụ bạn làm trên máy tính hàng ngày và là một công cụ cần thiết cho các nhà phát triển phần mềm.
PowerShell là một chương trình của Microsoft cung cấp giao diện shell dòng lệnh. Các việc quản trị được thực hiện bằng cách chạy các lệnh ghép ngắn , được phát âm là lệnh cho phép , các lớp chuyên biệt của khung phần mềm .NET có thể thực hiện các hoạt động. Có nguồn mở vào tháng 8 năm 2016, PowerShell hiện có sẵn trên nhiều nền tảng, cho cả hệ thống Windows và UNIX (bao gồm cả Mac và Linux).
Để tìm Windows PowerShell, bạn có thể nhấp chuột phải vào biểu tượng menu Bắt đầu ở góc dưới bên trái của màn hình. Khi menu bật lên, bạn nên nhấp vào “Tìm kiếm”, sau đó nhập “PowerShell” vào thanh tìm kiếm. Khi bạn thấy các tùy chọn, hãy nhấp chuột phải vào “Windows PowerShell”, ứng dụng Máy tính để bàn. Đối với mục đích của ta , ta sẽ chọn “Chạy với quyền Administrator ”. Khi bạn được yêu cầu với một hộp thoại hỏi "Bạn có muốn cho phép ứng dụng này áp dụng các thay đổi đối với PC của bạn không?" nhấp vào “Có”.
Sau khi thực hiện việc này, bạn sẽ thấy một giao diện dựa trên văn bản có một chuỗi từ giống như sau:
Ta có thể chuyển ra khỏi folder hệ thống bằng lệnh lệnh sau:
- cd ~
Sau đó, ta sẽ ở trong một folder chẳng hạn như PS C:\Users\ Sammy .
Để tiếp tục quá trình cài đặt, ta sẽ cài đặt một số quyền thông qua PowerShell. Được cấu hình để chạy ở chế độ an toàn nhất theo mặc định, có một số cấp quyền mà bạn có thể cài đặt với quyền là administrator :
- Hạn chế là policy thực thi mặc định, ở chế độ này, bạn sẽ không thể chạy các tập lệnh và PowerShell sẽ chỉ hoạt động như một shell tương tác.
- AllSigned sẽ cho phép bạn chạy tất cả các tập lệnh và file cấu hình được ký bởi nhà xuất bản tin cậy , nghĩa là bạn có thể mở máy của bạn trước nguy cơ chạy các tập lệnh độc hại xảy ra do một nhà xuất bản tin cậy ký.
- RemoteSigned sẽ cho phép bạn chạy các tập lệnh và file cấu hình được download từ internet được ký bởi các nhà xuất bản tin cậy , mở máy của bạn trước các lỗ hổng nếu các tập lệnh tin cậy này thực sự độc hại.
- Không hạn chế sẽ chạy tất cả các tập lệnh và file cấu hình được download từ internet ngay sau khi bạn xác nhận bạn hiểu rằng file đã được download từ internet. Trong trường hợp này, không cần chữ ký điện tử nên bạn có thể mở máy trước nguy cơ chạy các tập lệnh chưa được ký và có khả năng độc hại được download từ internet.
Ta sẽ sử dụng policy thực thi RemoteSigned để đặt quyền cho user hiện tại, cho phép PowerShell chấp nhận các tập lệnh đã download mà ta tin tưởng mà không cần thực hiện các quyền rộng như chúng với quyền Không hạn chế. Trong PowerShell, hãy nhập:
- Set-ExecutionPolicy -Scope CurrentUser
PowerShell sau đó sẽ nhắc ta cung cấp policy thực thi và vì ta muốn sử dụng RemoteSigned, ta sẽ nhập:
- RemoteSigned
Khi ta nhấn enter ta sẽ được hỏi liệu ta có muốn thay đổi policy thực thi hay không. Nhập chữ cái y cho "có" và cho phép các thay đổi có hiệu lực. Ta có thể xác nhận điều này đã hoạt động bằng cách yêu cầu các quyền hiện tại trên máy bằng lệnh :
- Get-ExecutionPolicy -List
Bạn sẽ nhận được kết quả trông giống như sau:
Output Scope ExecutionPolicy ----- --------------- MachinePolicy Undefined UserPolicy Undefined Process Undefined CurrentUser RemoteSigned LocalMachine Undefined Điều này xác nhận user hiện tại có thể chạy các tập lệnh tin cậy được download từ internet. Bây giờ ta có thể chuyển sang download các file ta cần để cài đặt môi trường lập trình Python của bạn .
Bước 2 - Cài đặt Trình quản lý gói Chocolatey
Trình quản lý gói là một tập hợp các công cụ phần mềm hoạt động để tự động hóa các quá trình cài đặt bao gồm cài đặt ban đầu, nâng cấp và cấu hình phần mềm cũng như gỡ bỏ phần mềm khi cần thiết. Họ giữ các cài đặt phần mềm ở vị trí trung tâm và có thể duy trì tất cả các gói phần mềm trên hệ thống ở các định dạng thường được sử dụng.
Chocolatey là một trình quản lý gói dòng lệnh được xây dựng cho Windows hoạt động giống như apt-get trên Linux. Có sẵn trong version open-souce , Chocolatey sẽ giúp bạn nhanh chóng cài đặt các ứng dụng và công cụ và ta sẽ sử dụng nó để download những gì ta cần cho môi trường phát triển của bạn .
Trước khi ta cài đặt tập lệnh, hãy đọc nó để xác nhận ta hài lòng với những thay đổi mà nó sẽ thực hiện cho máy của ta . Để thực hiện việc này, ta sẽ sử dụng khung tập lệnh .NET để download và hiển thị tập lệnh Chocolatey trong cửa sổ terminal . Ta sẽ tạo một đối tượng WebClient có tên là $script (bạn có thể gọi nó bạn muốn miễn là bạn sử dụng $ làm ký tự đầu tiên), chia sẻ cài đặt kết nối Internet với Internet Explorer:
- $script = New-Object Net.WebClient
Hãy xem xét các tùy chọn mà ta có sẵn cho ta bằng cách chuyển đối tượng đến lớp Get-Member để trả về tất cả các thành viên (thuộc tính và phương thức) của đối tượng WebClient này:
- $script | Get-Member
Snippet of Output . . . DownloadFileAsync Method void DownloadFileAsync(uri address, string fileName), void DownloadFileAsync(ur... DownloadFileTaskAsync Method System.Threading.Tasks.Task DownloadFileTaskAsync(string address, string fileNa... DownloadString Method string DownloadString(string address), string DownloadString(uri address) #method we will use DownloadStringAsync Method void DownloadStringAsync(uri address), void DownloadStringAsync(uri address, Sy... DownloadStringTaskAsync Method System.Threading.Tasks.Task[string] DownloadStringTaskAsync(string address), Sy… . . . Nhìn qua kết quả , ta có thể xác định phương thức DownloadString mà ta có thể sử dụng để hiển thị tập lệnh và chữ ký trong cửa sổ PowerShell. Hãy thực hiện phương pháp này:
- $script.DownloadString("https://chocolatey.org/install.ps1")
Sau khi kiểm tra tập lệnh, ta có thể cài đặt Chocolatey bằng lệnh nội dung sau vào PowerShell:
- iwr https://chocolatey.org/install.ps1 -UseBasicParsing | iex
Lệnh ghép ngắn iwr hoặc Invoke-WebRequest cho phép ta extract dữ liệu từ web. Thao tác này sẽ chuyển tập lệnh tới lệnh ghép ngắn iex hoặc Invoke-Expression , sẽ thực thi nội dung của tập lệnh, chạy lệnh cài đặt cho trình quản lý gói Chocolatey.
Cho phép PowerShell cài đặt Chocolatey. Khi nó đã được cài đặt hoàn chỉnh, ta có thể bắt đầu cài đặt các công cụ bổ sung bằng lệnh choco .
Nếu ta cần nâng cấp Chocolatey bất kỳ lúc nào trong tương lai, ta có thể chạy lệnh sau:
- choco upgrade chocolatey
Với trình quản lý gói của ta được cài đặt, ta có thể tiếp tục cài đặt phần còn lại của những gì ta cần cho môi trường lập trình Python 3 của bạn .
Bước 3 - Cài đặt nano Text Editor (Tùy chọn)
Bây giờ ta sẽ cài đặt nano, một editor sử dụng giao diện dòng lệnh, mà ta có thể sử dụng để viết chương trình trực tiếp trong PowerShell. Đây không phải là bước bắt buộc vì bạn có thể sử dụng một editor có giao diện user đồ họa như Notepad, nhưng nano sẽ giúp ta quen với việc sử dụng PowerShell hơn.
Hãy sử dụng Chocolatey để cài đặt nano:
- choco install -y nano
Ở đây ta đã sử dụng cờ -y để ta tự động xác nhận ta muốn chạy tập lệnh mà không cần được yêu cầu .
Khi nano được cài đặt, ta sẽ có thể sử dụng lệnh nano để tạo các file văn bản mới và cuối cùng sẽ sử dụng nó để viết chương trình Python đầu tiên của ta .
Bước 4 - Cài đặt Python 3
Giống như ta đã làm với nano ở trên, ta sẽ sử dụng Chocolatey để cài đặt Python 3:
- choco install -y python3
PowerShell bây giờ sẽ cài đặt Python 3, tạo ra kết quả trong PowerShell trong quá trình đó.
Khi hoàn tất , bạn sẽ thấy kết quả sau:
OutputEnvironment Vars (like PATH) have changed. Close/reopen your shell to See the changes (or in powershell/cmd.exe just type 'refreshenv'). The install of python3 was successful. Software installed as 'EXE', install location is likely default. Chocolatey installed 1/1 packages. 0 packages failed. See the log for details (C:\ProgramData\chocolatey\logs\chocolatey.log). Sau khi cài đặt xong, bạn cần xác nhận Python đã được cài đặt và sẵn sàng hoạt động. Để xem các thay đổi, hãy sử dụng lệnh refreshenv đóng và mở lại PowerShell với quyền Administrator , sau đó kiểm tra version Python có sẵn cho bạn trên máy local của bạn:
- python -V
Bạn sẽ nhận được kết quả như:
OutputPython 3.7.0 Bên cạnh Python, pip sẽ được cài đặt, sẽ quản lý các gói phần mềm cho Python. Hãy đảm bảo pip được cập nhật bằng cách nâng cấp nó:
- python -m pip install --upgrade pip
Với Chocolatey, ta có thể gọi Python 3 bằng lệnh python . Ta sẽ sử dụng cờ -m để chạy module thư viện như một tập lệnh, kết thúc danh sách tùy chọn và từ đó sử dụng pip để cài đặt bản nâng cấp của nó.
Sau khi Python được cài đặt và cập nhật pip, ta có thể cài đặt một môi trường ảo cho các dự án phát triển của bạn .
Bước 5 - Cài đặt môi trường ảo
Bây giờ ta đã cài đặt Chocolatey, nano và Python, ta có thể tiếp tục tạo môi trường lập trình của bạn với module venv .
Môi trường ảo cho phép bạn có một không gian biệt lập trên máy tính của bạn cho các dự án Python, đảm bảo mỗi dự án của bạn có thể có tập hợp phụ thuộc riêng sẽ không làm gián đoạn bất kỳ dự án nào khác của bạn.
Cài đặt môi trường lập trình cung cấp cho ta khả năng kiểm soát tốt hơn đối với các dự án Python của ta và đối với cách xử lý các version gói khác nhau. Điều này đặc biệt quan trọng khi làm việc với các gói của bên thứ ba.
Bạn có thể cài đặt nhiều môi trường lập trình Python tùy thích. Mỗi môi trường về cơ bản là một folder hoặc folder trong máy tính của bạn có một vài tập lệnh trong đó để làm cho nó hoạt động như một môi trường.
Chọn folder bạn muốn đưa các môi trường lập trình Python của bạn vào hoặc tạo một folder mới với mkdir , như trong:
- mkdir Environments
- cd Environments
Khi bạn ở trong folder mà bạn muốn môi trường sống, bạn có thể tạo môi trường bằng cách chạy lệnh sau:
- python -m venv my_env
Sử dụng lệnh python , ta sẽ chạy module thư viện venv để tạo môi trường ảo mà trong trường hợp này ta gọi là my_env .
Về cơ bản, venv cài đặt một folder mới chứa một số mục mà ta có thể xem bằng ls :
- ls my_env
OutputMode LastWriteTime Length Name ---- ------------- ------ ---- d----- 8/22/2016 2:20 PM Include d----- 8/22/2016 2:20 PM Lib d----- 8/22/2016 2:20 PM Scripts -a---- 8/22/2016 2:20 PM 107 pyvenv.cfg Cùng với nhau, các file này hoạt động đảm bảo rằng các dự án của bạn được tách biệt khỏi bối cảnh rộng hơn của máy local , để file hệ thống và file dự án không trộn lẫn. Đây là phương pháp hay để kiểm soát version và đảm bảo rằng mỗi dự án của bạn đều có quyền truy cập vào các gói cụ thể mà nó cần.
Để sử dụng môi trường này, bạn cần phải kích hoạt nó, bạn có thể thực hiện bằng lệnh lệnh sau gọi script kích hoạt trong folder Scripts :
- my_env\Scripts\activate
Dấu nhắc của bạn bây giờ sẽ có tiền tố là tên môi trường của bạn, trong trường hợp này, nó được gọi là my_env :
-
Tiền tố này cho ta biết rằng môi trường my_env hiện đang hoạt động, nghĩa là khi ta tạo các chương trình ở đây, chúng sẽ chỉ sử dụng các gói và cài đặt của môi trường cụ thể này.
Bước 6 - Tạo một chương trình đơn giản
Bây giờ ta đã cài đặt xong môi trường ảo, hãy tạo một câu đơn giản “Hello, World!” chương trình. Điều này sẽ đảm bảo môi trường của ta đang hoạt động và cho ta cơ hội để làm quen với Python hơn nếu ta chưa làm.
Để làm điều này, ta sẽ mở nano và tạo một file mới:
- nano hello.py
Khi file văn bản mở ra trong Terminal, ta sẽ gõ chương trình của bạn :
print("Hello, World!") Thoát nano bằng lệnh phím control và phím x , và khi được yêu cầu lưu file , hãy nhấn y rồi nhấn phím enter .
Khi bạn thoát ra khỏi nano và quay trở lại shell của bạn , hãy chạy chương trình:
- python hello.py
Chương trình hello.py mà bạn vừa tạo sẽ khiến Terminal tạo ra kết quả sau:
OutputHello, World! Để rời khỏi môi trường, chỉ cần gõ lệnh deactivate và bạn sẽ trở lại folder ban đầu của bạn .
Kết luận
Xin chúc mừng! Đến đây, bạn nên cài đặt môi trường lập trình Python 3 trên máy tính Windows 10 local của bạn và có thể bắt đầu dự án viết mã!
Để cài đặt Python 3 trên một máy tính khác, hãy làm theo hướng dẫn về môi trường lập trình local dành cho Ubuntu 16.04 , Debian 8 , CentOS 7 hoặc macOS . Bạn cũng có thể đọc về cách cài đặt Python và cài đặt môi trường lập trình trên server Ubuntu 16.04 , điều này đặc biệt hữu ích khi làm việc với các group phát triển.
Với máy local của bạn đã sẵn sàng để phát triển phần mềm, bạn có thể tiếp tục tìm hiểu thêm về cách viết mã bằng Python theo “ Hiểu kiểu dữ liệu trong Python 3 ” và “ Cách sử dụng biến trong Python 3 ”.
Các tin liên quan
Cách cài đặt Python 3 và thiết lập môi trường lập trình cục bộ trên Windows 102018-09-11
Cách thiết lập một sổ ghi chép Jupyter với Python 3 trên Debian 9
2018-09-07
Cách cài đặt phân phối Python Anaconda trên Debian 9
2018-09-06
Cách cài đặt Python 3 và thiết lập môi trường lập trình trên Debian 9
2018-09-04
Cách xác minh mã và mã hóa dữ liệu bằng Python-GnuPG và Python 3
2018-06-08
Hiểu kế thừa lớp trong Python 3
2018-03-09
Kế thừa lớp trong Python 3
2018-03-09
Cách viết lệnh Slash với Flask và Python 3 trên Ubuntu 16.04
2018-02-06
Cách cài đặt Phân phối Python Anaconda trên Ubuntu 16.04
2017-12-27
Cách cài đặt Python 3 và thiết lập môi trường lập trình cục bộ trên Ubuntu 16.04
2017-12-20