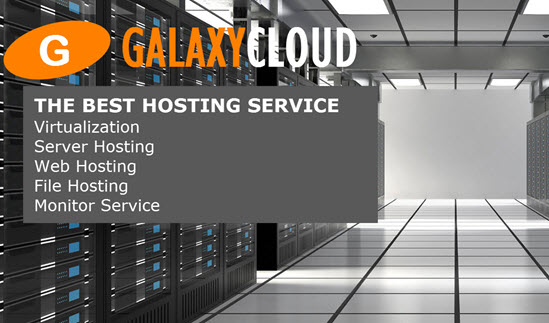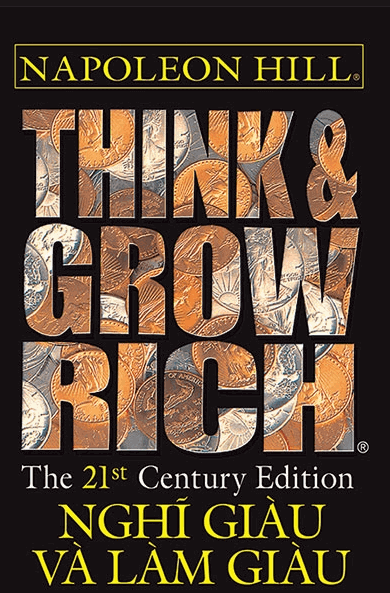Cài đặt phpMyAdmin trên Ajenti V
phpMyAdmin là một console trực diện web miễn phí có thể truy cập và chỉnh sửa database MySQL được lưu trữ trên server của bạn. Nó tích hợp với tất cả các database hiện tại và tương lai trên server Ajenti của bạn một cách tự động.Hướng dẫn này sẽ chỉ cho bạn cách tích hợp phpMyAdmin vào console Ajenti.
Yêu cầu
- Ajenti với Ajenti V được cài đặt (đọc Cách cài đặt Ajenti Control Panel và Ajenti V trên Ubuntu 14.04 )
- Tên domain đã đăng ký trỏ đến Server ( example.com được sử dụng trong suốt hướng dẫn này)
- Tên domain phụ (
phpmyadmin. example.com) phân giải thành Server (làm theo hướng dẫn để cài đặt bản ghi A trong Cách cài đặt tên server với DigitalOcean )
Bước 1 - Tạo trang web trong Ajenti V
Trước khi cài đặt phpMyAdmin, bạn cần tạo trang web cho nó trong Ajenti.
Trong trình duyệt của bạn, duyệt đến console Ajenti của bạn tại bảng https://panel. example.com :8000 (thay thế example.com bằng domain của bạn), và đăng nhập. Trong thanh bên ở bên phải, dưới phần Web , hãy nhấp vào Trang web .
Trong phần Trang web mới có trường văn bản Tên , nhập phpMyAdmin và nhấp vào nút Tạo . Trong phần Trang web trên cùng trang đó, nhấp vào Quản lý bên cạnh dòng phpMyAdmin mới. Trên trang xuất hiện, bỏ chọn hộp bên cạnh Chế độ bảo trì . Trong phần Tệp trang web bên dưới, thay đổi Đường dẫn từ /srv/new-website thành /srv/phpMyAdmin . Nhấn nút Đặt bên cạnh trường văn bản đó. Nhấp vào Áp dụng thay đổi ở cuối màn hình.
Ở đầu trang đó, nhấp vào tab Miền . Nhấp vào Thêm và thay thế example.com bằng phpmyadmin. your_domain_name . Nhấp vào Áp dụng thay đổi ở cuối màn hình.
Bây giờ hãy nhấp vào tab Nội dung . Thay đổi hộp thả xuống thành PHP FastCGI và nhấp vào Tạo . Về cơ bản, điều này cho Ajenti biết để kích hoạt PHP cho trang web này.
Nhấp vào Áp dụng thay đổi ở cuối màn hình. Cấu hình bây giờ sẽ hoàn tất. Đến đây bạn có thể cài đặt phpMyAdmin.
Bước 2 - Cài đặt phpMyAdmin
Để cài đặt phpMyAdmin, trước tiên hãy duyệt đến www.phpmyadmin.net/downloads và download version mới nhất của phpMyAdmin ở định dạng file .zip , được đánh dấu màu xanh lam trong ảnh chụp màn hình bên dưới.
Quay lại console Ajenti, duyệt đến Trình quản lý file trong thanh bên. Sử dụng Trình quản lý file để duyệt tới /srv . Ở cuối trang có phần Tải lên . Nhấp vào nút Chọn file và chọn file zip phpMyAdmin mà bạn đã download . Sau khi hoàn tất quá trình tải lên, hãy nhấp vào file mới được thêm vào, có tên như phpMyAdmin- xxxx -all-languages.zip . Trong hộp phương thức xuất hiện, nhấp vào nút Unpack (được đánh dấu màu xanh lam trong ảnh chụp màn hình bên dưới).
Khi quá trình kết thúc, hãy nhấp vào nút X bên cạnh Terminal 0 ở đầu màn hình. Bạn sẽ được đưa trở lại Trình quản lý file và phải có một folder có tên tương tự như phpMyAdmin- xxxx -all-languages . Nhấp vào nút menu ở bên phải của folder đó.
Trong hộp văn bản Tên , đổi tên folder thành phpMyAdmin và bấm Lưu .
Bước 3 - Cài đặt database
Ta sẽ đề cập đến việc cài đặt database trong Ajenti, vì vậy bạn có thể đăng nhập vào phpMyAdmin. Nếu bạn đã có database và thông tin đăng nhập, vui lòng chuyển sang bước 4.
Trong console Ajenti, trong thanh bên có một phần gọi là Phần mềm . Ngay bên dưới đó là một tùy chọn menu có tên MySQL . Nhấp vào đó để truy cập console MySQL trong Ajenti.
Trong phần Database , nhấp vào nút Tạo . Ở đó, bạn có thể nhập tên cho database của bạn . Đây có thể là bạn muốn . Nó sẽ không được nhìn thấy bởi bất kỳ ai ngoài bạn.
Phần còn lại của các phần có thể tự động điền vào database và user mặc định. Điều này là tốt, và bạn không cần phải chạm vào chúng. Trong phần User , nhấp vào nút Tạo . Các trường Tên user và Mật khẩu có thể là bạn muốn , Đây là kết quả bạn sẽ đăng nhập vào phpMyAdmin, vì vậy hãy nhớ ghi nhớ hoặc viết ra giấy. Trong trường Tên server , nhập localhost .
Đó là điều nên làm, bây giờ ta có thể bắt đầu sử dụng phpMyAdmin.
Bước 4 - Đăng nhập
Để truy cập giao diện web phpMyAdmin, hãy duyệt đến phpmyadmin. your_domain_name trong trình duyệt web . Đối với trường Tên user và Mật khẩu , hãy nhập thông tin đăng nhập của user MySQL của bạn và nhấn Đi .
Kết luận
Xin chúc mừng! Đến đây bạn đã cài đặt phpMyAdmin trên server của bạn .
Các tin liên quan