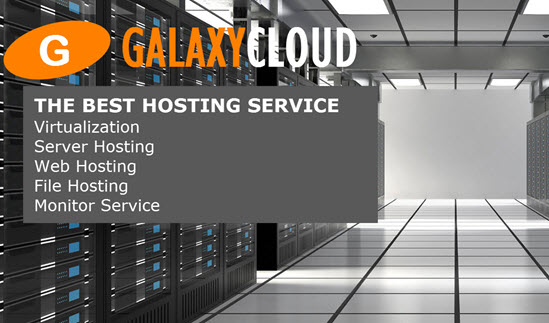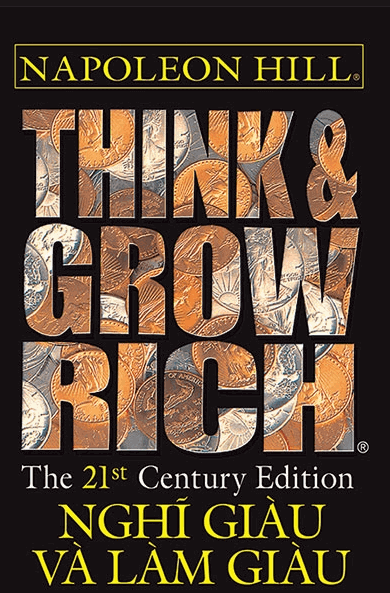Cách thiết lập nhiều trang web WordPress bằng cách sử dụng nhiều trang web
Giới thiệu về nhiều cài đặt WordPress
Vào năm 2010, WordPress đã phát hành version 3.0 của nền tảng quản lý nội dung phổ biến. Trong số nhiều cải tiến có trong bản phát hành, cộng đồng WordPress đã kết hợp WordPress MU vào cấu hình WordPress chính. Kể từ khi thay đổi, WordPress đã giúp tạo nhiều trang WordPress trên một server dễ dàng hơn. Trong khi trước đó, mỗi blog WordPress trên một server cần phải có cài đặt riêng, thì bây giờ một trang WordPress mới có thể được cài đặt một lần và các blog khác có thể được cài đặt từ trong console WordPress.
Cài đặt
Các bước trong hướng dẫn này yêu cầu user có quyền root. Bạn có thể xem cách cài đặt điều đó trong Cài đặt server ban đầu
Trước khi làm việc với WordPress, bạn cần cài đặt LAMP trên server riêng ảo của bạn . Nếu bạn không có ngăn xếp Linux, Apache, MySQL, PHP trên VPS của bạn , bạn có thể tìm thấy hướng dẫn cài đặt nó trong hướng dẫn Ubuntu LAMP .
Khi bạn có user và phần mềm cần thiết, hãy tiếp tục vàCài đặt WordPress . Tuy nhiên - hãy đảm bảo bạn dừng lại ở cuối bước 4 ( Ta sẽ thêm một thứ nữa vào file cấu hình Wordpress trong bước tiếp theo)
Bước một — Cài đặt cài đặt WordPress của bạn
Với WordPress được cài đặt, ta cần thực hiện một loạt các bước trong nhiều file cấu hình khác nhau.
Để bắt đầu, hãy sửa đổi cấu hình WordPress, kích hoạt mạng nhiều trang:
sudo nano /var/www/wp-config.php
Thêm dòng sau ở trên " / * Vậy thôi, đừng chỉnh sửa nữa! Chúc bạn viết blog vui vẻ. * / "
/* Multisite */ define('WP_ALLOW_MULTISITE', true);Kích hoạt module Apache Mod_Rewrite:
sudo a2enmod rewrite
Theo dõi bằng cách cho phép các thay đổi .htaccess trong file ảo. Mở file server ảo của bạn (tôi chỉ đơn giản là sẽ thực hiện những thay đổi này trong Apache mặc định).
sudo nano /etc/apache2/sites-enabled/000-default
Trong phần sau, thay đổi AllowOverride thành Tất cả:
<Directory /var/www/> Options Indexes FollowSymLinks MultiViews AllowOverride All Order allow,deny allow from all </Directory>
Khởi động lại apache:
sudo service apache2 restart
Sau khi hoàn tất, trang cài đặt trực tuyến wordpress đã hoạt động và chờ bạn:
Truy cập trang bằng cách thêm /wp-admin/install.php vào domain hoặc địa chỉ IP của trang web (ví dụ: example.com/wp-admin/install.php) và điền vào biểu mẫu trực tuyến ngắn.
Bước hai — Cài đặt nhiều trang web WordPress
Vào trang tổng quan WordPress của bạn và chọn phần có tên là công cụ:

Khi bạn đã điền vào các trường bắt buộc, hãy xem hướng dẫn trên trang tiếp theo (tôi đã giải thích kỹ hơn về chúng dưới hình ảnh):

- Tạo một folder cho các trang web mới của bạn:
sudo mkdir /var/www/wp-content/blogs.dir
- Thay đổi cấu hình WordPress của bạn. Hãy chắc chắn rằng bạn đã dán cái này lên trên dòng / * Vậy là xong, dừng chỉnh sửa! Chúc bạn viết blog vui vẻ. * / :
sudo nano /var/www/wp-config.php
define('MULTISITE', true); define('SUBDOMAIN_INSTALL', false); $base = '/'; define('DOMAIN_CURRENT_SITE', 'YOUR IP ADDRESS HERE'); define('PATH_CURRENT_SITE', '/'); define('SITE_ID_CURRENT_SITE', 1); define('BLOG_ID_CURRENT_SITE', 1); - Cuối cùng, thêm các luật viết lại của WordPress vào file htaccess / var / www:
sudo nano /var/www/.htaccess
RewriteEngine On RewriteBase / RewriteRule ^index\.php$ - [L] # uploaded files RewriteRule ^([_0-9a-zA-Z-]+/)?files/(.+) wp-includes/ms-files.php?file=$2 [L] # add a trailing slash to /wp-admin RewriteRule ^([_0-9a-zA-Z-]+/)?wp-admin$ $1wp-admin/ [R=301,L] RewriteCond %{REQUEST_FILENAME} -f [OR] RewriteCond %{REQUEST_FILENAME} -d RewriteRule ^ - [L] RewriteRule ^[_0-9a-zA-Z-]+/(wp-(content|admin|includes).*) $1 [L] RewriteRule ^[_0-9a-zA-Z-]+/(.*\.php)$ $1 [L] RewriteRule . index.php [L]
Sau khi thực hiện tất cả các thay đổi cần thiết, hãy đăng nhập vào WordPress .
Bước ba — Cài đặt trang web WordPress mới của bạn
Sau khi bạn đăng nhập lại vào trang web của bạn , bạn sẽ nhận thấy rằng thanh tiêu đề bây giờ có một phần được gọi là “Trang web của tôi” thay vì chỉ hiển thị tên blog của bạn:

Bạn có thể tạo các trang web mới bằng cách đi tới Trang web của tôi ở trên cùng, nhấp vào Quản trị mạng và nhấp vào Trang web:

Các tin liên quan