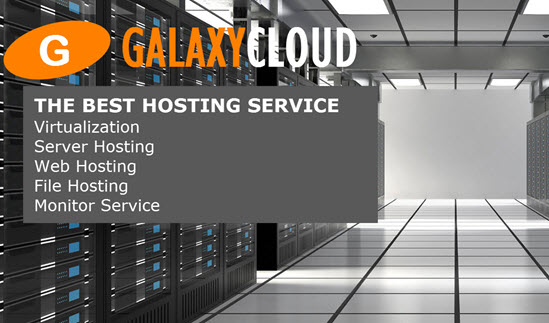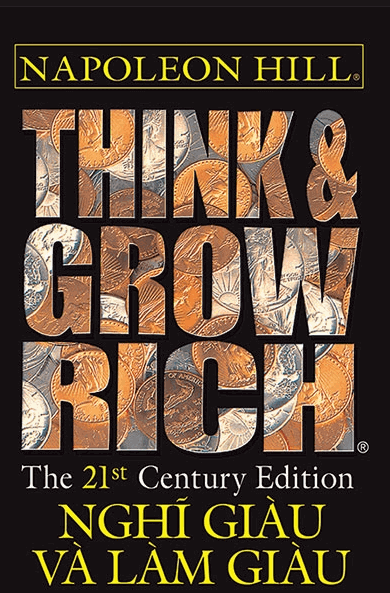Cách SSH vào VPS của bạn từ Trình duyệt với GateOne
Giới thiệu về GateOne
Khi bạn đang sử dụng dịch vụ lưu trữ cloud , bạn cần có khả năng truy cập VPS ( server cloud ) của bạn từ bất kỳ đâu, nhưng không phải mọi máy tính đều được trang bị terminal SSH. Thông tin trong hướng dẫn này sẽ giúp bạn cài đặt GateOne, một trình giả lập terminal HTML5 sẽ cho phép bạn đăng nhập vào bất kỳ server cloud DigitalOcean nào của bạn từ bất kỳ thiết bị nào có trình duyệt web, bao gồm cả máy tính bảng và điện thoại thông minh.
GateOne không khó cài đặt; nếu bạn làm theo các bước này, bạn sẽ cài đặt và chạy ngay lập tức. Các hướng dẫn này giả sử VPS của bạn đang chạy Ubuntu hoặc một bản phân phối Linux dựa trên Debian, nếu bạn đang chạy CentOS hoặc một bản phân phối khác, bạn sẽ phải sửa đổi các hướng dẫn để phù hợp với trình quản lý gói của bạn .
Cài đặt GateOne
Để bắt đầu, hãy đăng nhập vào VPS của bạn bằng bất kỳ client SSH nào bạn đang sử dụng. Sau đó download các file nguồn python cho GateOne từ repo Github của nó :
curl -L http://github.com/liftoff/GateOne/archive/master.tar.gz > ~/gateone.tar.gz
Sau khi quá trình download hoàn tất, bạn cần extract các file mới của bạn ở đâu đó:
tar xvzf ~/gateone.tar.gz -C ~
Phần backend của GateOne được viết bằng Python. Vì vậy, để nó hoạt động, bạn cần cài đặt một vài thư viện Python mà GateOne dựa vào. Đảm bảo rằng bạn đã cài đặt tiện ích pip của Python và các phụ thuộc Python khác trước:
sudo apt-get install python-pip debhelper python-support
Bây giờ, sử dụng pip để cài đặt các gói bổ sung cần thiết:
sudo pip install tornado stdeb
Sử dụng tập lệnh cài đặt của GateOne để tạo gói .deb cho GateOne:
cd ~/GateOne-master sudo python setup.py --command-packages=stdeb.command bdist_deb
Bây giờ, hãy cài đặt gói .deb:
cd deb_dist sudo dpkg -i gateone*.deb
Chạy nó một lần để nó khởi tạo các file cấu hình của nó:
cd /opt/gateone
Và khởi động server lần đầu tiên:
sudo python gateone.py
Bạn sẽ thấy một số thông báo nhấp nháy, hãy đợi cho đến khi bạn thấy một số thông báo như:
Listening on https://*:443/
Sau đó nhấn Ctrl-C để thoát khỏi server .
GateOne theo mặc định sẽ chạy trên cổng 443 (https) và sẽ chỉ cho phép truy cập từ các tên server mà nó tự động phát hiện, vì vậy hãy đảm bảo bất kỳ URL nào bạn thường truy cập, server này thông qua đều được liệt kê trong danh sách nguồn root của GateOne:
cd /opt/gateone/settings #GateOne's default install dir nano 10server.conf
Tìm dòng bắt đầu bằng "origin", dòng này sẽ giống như sau (dòng của bạn có thể có một vài mục bổ sung):
"origins": ["localhost", "127.0.0.1"],
Sau khi ths, hãy thêm URL bạn muốn sử dụng để truy cập trang web. Ví dụ: nếu bạn muốn có thể đăng nhập vào VPS của bạn bằng cách truy cập https://www.yourdomain.com, sau đó thay đổi danh sách nguồn root để bao gồm www.yourdomain.com:
"origins": ["localhost", "127.0.0.1","www.yourdomain.com"],
Bây giờ chạy:
cd /opt/gateone sudo python gateone.py
Server sẽ khởi động và bạn có thể truy cập nó bằng cách truy cập https://www.YOURDOMAIN.com trong trình duyệt của bạn . (Đảm bảo nhập 'https', không phải 'http').
Trình duyệt của bạn có thể nhắc bạn với một màn hình màu đỏ trông đáng sợ và nói điều gì đó dọc theo dòng "Danh tính của trang web này chưa được xác minh." Đừng lo lắng về điều đó, điều đó hoàn toàn bình thường. Đó là vì certificate SSL mà GateOne tạo cho bạn không được ký bởi bất kỳ cơ quan ký kết nào. Nếu bạn có certificate SSL đã ký, bạn có thể chỉnh sửa cấu hình của GateOne để sử dụng certificate đó, nhưng điều đó nằm ngoài phạm vi của hướng dẫn này. Trong thời gian chờ đợi, hãy yên tâm rằng kết nối của bạn vẫn được mã hóa hoàn toàn bất chấp cảnh báo của trình duyệt.
Nếu bạn có thể đăng nhập và đăng nhập vào VPS của bạn , thì hãy đặt GateOne khởi động khi nào server khởi động:
sudo update-rc.d gateone defaults
sau đó, làm:
service gateone restart
Để đóng bất kỳ bản sao nào của GateOne mà bạn có thể đã bắt đầu, hãy khởi động lại nó theo cách thủ công bằng cách sử dụng các tập lệnh init của server của bạn.
Đảm bảo rằng dịch vụ đang hoạt động và bạn đã hoàn tất. Tận hưởng quyền truy cập SSH được bảo mật hoàn toàn vào server cloud của bạn từ mọi nơi với trình duyệt web!
Các tin liên quan