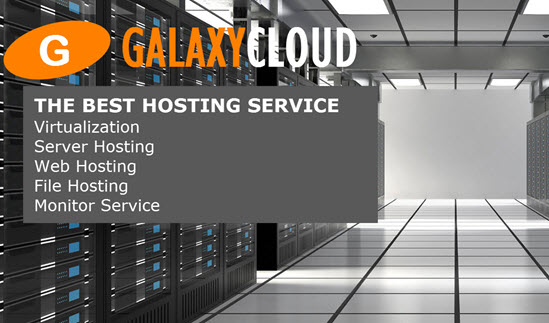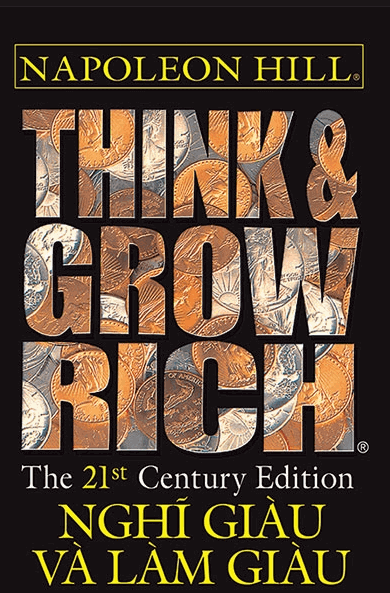Cách cài đặt YunoHost trên Debian 9
YunoHost là một nền tảng open-souce hỗ trợ cài đặt và cấu hình liền mạch các ứng dụng web tự lưu trữ, bao gồm ứng dụng webmail, trình quản lý password và thậm chí cả các trang WordPress. Webmail tự lưu trữ và các ứng dụng khác cung cấp quyền riêng tư và kiểm soát thông tin cá nhân của bạn. YunoHost cho phép bạn cấu hình cài đặt, tạo user và tự lưu trữ các ứng dụng của bạn từ giao diện user đồ họa của nó. Thị trường ứng dụng có sẵn thông qua YunoHost để thêm vào môi trường lưu trữ của bạn. Giao diện user giao diện user hoạt động như một trang chủ cho tất cả các ứng dụng của bạn.Trong hướng dẫn này, bạn sẽ cài đặt và cấu hình YunoHost trên server chạy Debian 9. Để làm điều này, bạn sẽ cấu hình bản ghi DNS của bạn bằng DigitalOcean, bảo mật version YunoHost của bạn bằng Let's Encrypt và cài đặt các ứng dụng web bạn đã chọn.
Yêu cầu
Một server Debian 9 có bộ nhớ ít nhất 1 GB, với user không phải root có quyền sudo và firewall được cấu hình trên server của bạn theo hướng dẫn Cài đặt Server Ban đầu Debian 9.
Tên domain được cấu hình để trỏ đến server của bạn. Bạn có thể tìm hiểu cách trỏ domain tới DigitalOcean Server theo hướng dẫn Cách cài đặt tên server lưu trữ với DigitalOcean .
Bước 1 - Cài đặt YunoHost
Trong bước này, bạn sẽ cài đặt YunoHost bằng lệnh cài đặt chính thức. YunoHost cung cấp tập lệnh open-souce này hướng dẫn bạn cài đặt và cấu hình mọi thứ cần thiết cho hoạt động của YunoHost.
Trước khi bạn download lệnh cài đặt , hãy chuyển vào một folder tạm thời. Sử dụng /tmp sẽ xóa tập lệnh khi khởi động lại, mà bạn sẽ không cần sau khi cài đặt YunoHost:
- cd /tmp
Tiếp theo, chạy lệnh sau để download lệnh cài đặt chính thức từ YunoHost:
- wget -O yunohost https://install.yunohost.org/
Lệnh này tải tập lệnh xuống và lưu vào folder hiện tại dưới dạng file có tên là yunohost .
Đến đây bạn có thể chạy tập lệnh với sudo :
- sudo /bin/bash yunohost
Khi được yêu cầu overrides file cấu hình, hãy chọn có .
Sau đó, bạn sẽ thấy màn hình Đăng cài đặt xác nhận cài đặt của YunoHost.
Chọn Có để tiếp tục quá trình cài đặt sau.
Khi được yêu cầu nhập Tên domain chính , hãy nhập domain bạn muốn sử dụng để truy cập version YunoHost của bạn. Sau đó chọn và nhập password an toàn cho account administrator .
Đến đây bạn đã cài đặt YunoHost trên server của bạn . Trong bước tiếp theo, bạn sẽ đăng nhập vào version YunoHost mới của bạn để cấu hình và quản lý các domain .
Bước 2 - Cấu hình DNS
Đến đây bạn đã cài đặt YunoHost, bạn có thể truy cập bảng quản trị lần đầu tiên. Bạn sẽ cài đặt domain mà bạn muốn lưu trữ YunoHost bằng cách cấu hình các bản ghi DNS của bạn.
Để bắt đầu, hãy nhập địa chỉ IP của server của bạn hoặc domain bạn đã chọn ở bước cuối cùng vào trình duyệt web của bạn . Bạn sẽ thấy màn hình cảnh báo rằng kết nối của bạn không phải là riêng tư.
Kết nối chưa an toàn vì YunoHost sử dụng certificate tự ký theo mặc định. Bạn vẫn có thể truy cập trang web vì bạn sẽ bảo mật trang web của bạn bằng Let's Encrypt trong bước tiếp theo.
Bây giờ, hãy nhập password quản trị mà bạn đã đặt ở bước trước để truy cập vào bảng quản trị của YunoHost.
Để YunoHost hoạt động bình thường, bạn sẽ cấu hình cài đặt DNS cho domain của bạn . Từ bảng quản trị, chuyển đến phần Miền và chọn domain của bạn. Đến đây bạn sẽ thấy trang Hoạt động nơi bạn có thể truy cập cài đặt cấu hình DNS.
Chọn nút cấu hình DNS . YunoHost sẽ hiển thị file vùng mẫu cho domain của bạn. Bạn sẽ sử dụng file này để cấu hình các bản ghi cho domain của bạn .
Để bắt đầu cấu hình bản ghi DNS của bạn, hãy truy cập server lưu trữ domain của bạn. Hướng dẫn này hướng dẫn cách cấu hình bản ghi DNS thông qua console của DigitalOcean.
Đăng nhập vào account DigitalOcean của bạn và nhấp vào Mạng trong menu. Nhập domain YunoHost của bạn vào trường Miền và nhấp vào Thêm domain .
Bạn sẽ được đưa đến trang chỉnh sửa domain của bạn . Trên trang này, bạn sẽ thấy các trường mà bạn có thể thêm các bản ghi YunoHost.
Sẽ có ba bản ghi NS đã được cài đặt chỉ định server DigitalOcean đang cung cấp dịch vụ DNS cho domain của bạn. Đến đây bạn có thể thêm các bản ghi sau bằng cách sử dụng file mẫu do YunoHost cung cấp:
Tạo hai bản ghi A mới:
- Nhập
@cho tên và chọn Server hoặc địa chỉ IP của bạn trong hộp Will Direct To , để TTL ở 3600. - Nhập
*cho tên và chọn Server hoặc địa chỉ IP của bạn trong hộp Will Direct To , để TTL ở 3600.
- Nhập
Tạo hai bản ghi SRV mới:
- Nhập
_xmpp-client._tcpcho tên server ,5222cho cổng ,0ưu tiên ,5cho trọng lượng và thay đổi TTL thành 3600. - Nhập
_xmpp-server._tcpcho tên server ,5269cho cổng ,0ưu tiên ,5cho trọng lượng và thay đổi TTL thành 3600.
- Nhập
Tạo ba bản ghi CNAME mới:
- Nhập
muccho tên server ,@in là alias của và đặt TTL thành 3600. - Nhập
pubsubcho tên server ,@in là alias của và đặt TTL thành 3600. - Nhập
vjudcho tên server ,@in là alias của và đặt TTL thành 3600.
- Nhập
Đối với cấu hình Thư của bạn, hãy tạo các bản ghi sau:
- Bản ghi MX với
@cho tên server , domain của bạn cho server thư với mức độ ưu tiên là10và TTL là 3600. - Ba bản ghi TXT mới:
- Sao chép chuỗi TXT, bao gồm cả dấu ngoặc kép, từ file vùng mẫu vào hộp giá trị bắt đầu bằng:
"v=spf1", thêm@vào tên server và để TTL ở 3600. - Sao chép chuỗi TXT dài, bao gồm cả dấu ngoặc kép, từ file vùng mẫu vào hộp giá trị , thêm
mail._domainkeyvào tên server và để TTL ở 3600. - Sao chép chuỗi TXT, bao gồm cả dấu ngoặc kép, từ file vùng mẫu vào hộp giá trị , giống như:
"v=DMARC1; p=none", thêm_dmarcvào tên server và để TTL ở 3600.
- Sao chép chuỗi TXT, bao gồm cả dấu ngoặc kép, từ file vùng mẫu vào hộp giá trị bắt đầu bằng:
Và cuối cùng, đối với Let's Encrypt, hãy cấu hình bản ghi sau:
- Tạo bản ghi CAA mới:
- Nhập
@cho tên server , thêm letsencrypt.org vào quyền được cấp cho hộp, đặt thẻ đểissue, gắn cờ thành128và đặt TTL thành 3600.
- Nhập
Khi bạn đã thêm tất cả các bản ghi DNS, bạn sẽ thấy danh sách trên console domain của bạn . Bạn cũng có thể đọc hướng dẫn này để biết thêm thông tin về quản lý profile của bạn thông qua console DigitalOcean.
Bạn đã cấu hình tất cả các bản ghi DNS cần thiết để các dịch vụ YunoHost hoạt động. Trong bước tiếp theo, bạn sẽ bảo mật kết nối của bạn bằng cách cài đặt Let's Encrypt.
Bước 3 - Cài đặt Let's Encrypt
Trong bước này, bạn sẽ cấu hình certificate SSL qua Let's Encrypt đảm bảo rằng kết nối của bạn được bảo mật bằng HTTPS được mã hóa mỗi khi bạn hoặc user đăng nhập vào trang web . YunoHost bao gồm chức năng cài đặt Let's Encrypt vào domain của bạn thông qua giao diện user .
Trong phần Miền của bảng quản trị, hãy chọn lại domain của bạn. Điều hướng xuống phần Hoạt động . Từ đây, trong Quản lý certificate SSL , hãy chọn Chứng chỉ SSL . Bạn sẽ thấy tùy chọn Cài đặt certificate Let's Encrypt , bạn có thể chọn tùy chọn này để cài đặt certificate .
Đến đây bạn sẽ có certificate Let's Encrypt được cài đặt cho domain của bạn . Bạn sẽ không còn thấy thông báo cảnh báo khi truy cập domain hoặc địa chỉ IP của bạn . Chứng chỉ Let's Encrypt của bạn sẽ tự động gia hạn theo mặc định. Để gia hạn certificate Let's Encrypt của bạn theo cách thủ công hoặc hoàn nguyên về certificate tự ký trong tương lai, bạn có thể sử dụng trang Hoạt động này.
Bạn đã cấu hình và bảo mật domain của bạn . Trong phần tiếp theo, bạn sẽ cài đặt account email và user mới để bắt đầu cài đặt các ứng dụng vào hoạt động YunoHost của bạn .
Bước 4 - Cài đặt ứng dụng
YunoHost cung cấp khả năng cài đặt một số ứng dụng web đóng gói sẵn song song với nhau. Để bắt đầu cài đặt và sử dụng ứng dụng, bạn cần tạo account email và regular user , không phải administrator .Bạn có thể làm điều này thông qua bảng quản trị.
Từ folder root của bảng quản trị, chuyển đến phần User .
Chọn nút Người dùng mới màu xanh lục ở bên phải màn hình của bạn. Nhập thông tin đăng nhập mong muốn cho user mới vào các trường được cung cấp.
Bạn đã tạo xong user . Theo mặc định, user này đã có một địa chỉ email được liên kết mà bạn có thể truy cập thông qua bất kỳ ứng dụng email IMAP nào. Ngoài ra, bạn có thể cài đặt ứng dụng webmail trên YunoHost để thực hiện điều này, bạn sẽ thực hiện như một phần của hướng dẫn này.
Bạn đã cấu hình tất cả các chức năng cơ bản của YunoHost và tạo user , hoàn chỉnh với account email. Đến đây bạn có thể truy cập các ứng dụng thông qua bảng quản trị đã sẵn sàng để cài đặt. Trong hướng dẫn này, bạn sẽ cài đặt Rainloop, một ứng dụng webmail nhẹ, nhưng bạn có thể làm theo các hướng dẫn sau để cài đặt bất kỳ ứng dụng nào có sẵn.
Điều hướng đến phần Ứng dụng của bảng quản trị. Từ đây, bạn có thể chọn và cài đặt bất kỳ ứng dụng chính thức nào.
Chọn Rainloop từ danh sách. Bạn sẽ thấy một số tùy chọn cấu hình cho ứng dụng.
- Nhãn cho Rainloop : Bạn có thể chọn những gì cần nhập tại đây, ứng dụng hiển thị điều này cho user trên màn hình chính của YunoHost.
- Chọn domain cho Rainloop : Nhập domain sẽ lưu trữ ứng dụng.
- Chọn đường dẫn cho Rainloop : Đặt đường dẫn URL cho ứng dụng, như
/rainloop. Nếu bạn muốn nó ở root domain , chỉ cần nhập/. Lưu ý nếu bạn làm như vậy, bạn sẽ không thể sử dụng bất kỳ ứng dụng nào khác với domain đó. - Nó có phải là một ứng dụng công cộng? : Chọn xem bạn muốn ứng dụng có thể truy cập hay chỉ những user đã đăng nhập.
- Nhập password mạnh cho user ' administrator ' : Nhập password cho admin-user viên của ứng dụng.
- Bạn có muốn thêm user YunoHost vào đề xuất người nhận không? : “Có” ở đây sẽ dẫn đến việc ứng dụng đề xuất địa chỉ email và tên của user khác làm người nhận khi soạn email.
- Chọn ngôn ngữ mặc định : Chọn ngôn ngữ bạn muốn .
Sau khi hoàn tất, nhấp vào nút Cài đặt màu xanh lá cây.
Bạn đã cài đặt Rainloop. Mở tab trình duyệt mới và chuyển đến đường dẫn bạn đã chọn cho ứng dụng ( example.com / rainloop). Bạn sẽ thấy console chính của Rainloop.
Bạn có thể lặp lại Bước 4 để tạo thêm user và cài đặt các ứng dụng khác như bạn muốn.
Trong phần Ứng dụng của console quản trị, bạn cũng có thể cài đặt các ứng dụng tùy chỉnh từ các bên thứ ba bằng cách kéo từ repository GitHub.
Đến đây bạn đã cấu hình version YunoHost an toàn trên server của bạn .
Kết luận
Trong hướng dẫn này, bạn đã cài đặt YunoHost trên server của bạn , tạo account email và cài đặt ứng dụng. Bạn có một nơi trung tâm để lưu trữ tất cả các ứng dụng của bạn cùng với nhau, bao gồm một ứng dụng webmail để kiểm tra email của bạn. Xem trang web YunoHost để biết danh sách đầy đủ các ứng dụng, cả chính thức và không chính thức.Ngoài ra, hãy xem hướng dẫn Khắc phục sự cố chính thức cung cấp thông tin về dịch vụ, cấu hình và nâng cấp cho YunoHost.
Các tin liên quan