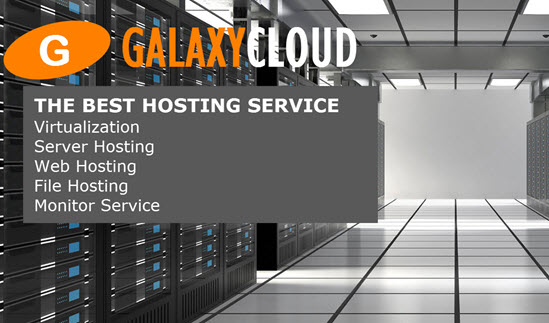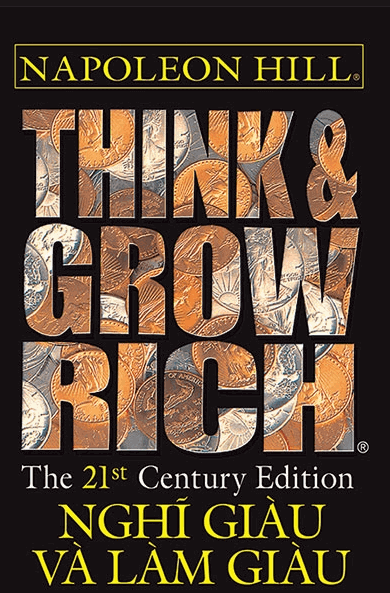Cách cài đặt WordPress trên Debian 7
Về WordPress
WordPress là một công cụ viết blog open-souce và miễn phí được hơn 18,9% trong số 10 triệu trang web hàng đầu sử dụng [tính đến tháng 8 năm 2013]. Điều này làm cho WordPress trở thành hệ thống viết blog phổ biến nhất được sử dụng trên Web tại hơn 60 triệu trang web. Cài đặt WordPress trên DigitalOcean Server với Debian là một trong những cách nhanh nhất và đơn giản nhất để lưu trữ trang web của bạn -- Hãy bắt đầu!
Tạo server
Chỉ định Tên server Sau khi truy cập console của bạn và nhấp vào "tạo", bạn cần nhập một tên server có liên quan đến cách bạn sẽ sử dụng server riêng ảo của bạn . Đối với hướng dẫn này, ta sẽ chỉ sử dụng myblog.com .
Chọn Kích thước VPS của bạn Gói kích thước bạn chọn hoàn toàn tùy thuộc vào bạn. Gói cơ bản nhất có nhiều dung lượng để lưu trữ trang web WordPress của bạn; tuy nhiên, nếu lưu lượng truy cập vào trang web cao hơn user bình thường, tốt nhất bạn nên chọn gói tiếp theo. Ngoài ra, bạn luôn có thể thay đổi kích thước VPS của bạn sau này, vì vậy tại thời điểm này, hãy dự đoán chính xác nhất của bạn và biết rằng trong tương lai, bạn có thể điều chỉnh đơn giản và dễ dàng nếu cần.

Chọn khu vực mong muốn của bạn Trong hầu hết các trường hợp, bạn sẽ chọn tùy chọn mặc định cho vị trí của bạn :

Chọn Hình ảnh * Bạn cần chọn bản phân phối Debian mới nhất:

Thêm SSH key Bạn nên sử dụng SSH key vì chúng an toàn hơn password .
Nhấp vào Tạo server !Cài đặt server ban đầu
Cài đặt đèn Trước khi làm việc với WordPress, bạn cần cài đặt LAMP trên server riêng ảo của bạn . Nếu bạn không có ngăn xếp Linux, Apache, MySQL, PHP trên VPS của bạn , bạn có thể tìm hướng dẫn cài đặt nó trong hướng dẫn LAMP .
* Nếu bạn đăng nhập với quyền là user mới của bạn chứ không phải ở root, thì nhiều lệnh trong hướng dẫn ở trên cần phải đặt trước "sudo" để hoạt động.
Quyền root Bạn cần cài đặt một user mới với khả năng root. Các bước này và các bước khác liên quan đến cài đặt Server được mô tả trong hướng dẫn này: Cài đặt server ban đầu .
Hãy ghi lại tên user mà bạn tạo, vì bạn cần nó ở phần sau trong hướng dẫn này.
Bạn phải đăng nhập với quyền user mới, không phải root, khi bạn làm theo hướng dẫn này.
Download và cài đặt WordPress trên VPS của bạn
Download WordPress
Ta có thể download WordPress ngay từ trang web của họ:
wget http://wordpress.org/latest.tar.gz
Lệnh tiếp theo bây giờ sẽ download gói WordPress đã nén thẳng vào folder chính của user của bạn:
tar -xzvf latest.tar.gz
Tạo database và user WordPress
Sau khi ta extract các file WordPress, chúng sẽ nằm trong một folder có tên là "wordpress" trong folder chính.
Thư mục MySQL cho WordPress
Ta cần dành một chút thời gian và tạo một folder MySQL mới cho WordPress. Tiếp tục và đăng nhập vào MySQL Shell:
mysql -u root -p
* Bây giờ ta hãy tạo database .
Hướng dẫn này sẽ gọi database của nó là wpdatabse vì lợi ích của nó - hãy đặt cho nó bất kỳ tên nào bạn chọn):
CREATE DATABASE wpdatabase; Query OK, 1 row affected (0.00 sec)Sau đó, ta cần tạo user mới. Bạn có thể thay thế database , tên và password bằng bạn muốn :
CREATE USER wpuser@localhost; Query OK, 0 rows affected (0.00 sec)Đặt password cho user mới của bạn:
SET PASSWORD FOR wpuser@localhost= PASSWORD("dbpassword"); Query OK, 0 rows affected (0.00 sec)
Kết thúc bằng cách cấp tất cả các quyền cho user mới. Nếu không có lệnh này, trình cài đặt wordpress sẽ không thể khởi động:
GRANT ALL PRIVILEGES ON wpdatabase.* TO wpuser@localhost IDENTIFIED BY 'dbpassword'; Query OK, 0 rows affected (0.00 sec)
Sau đó làm mới MySQL:
FLUSH PRIVILEGES; Query OK, 0 rows affected (0.00 sec)
Thoát ra khỏi MySQL shell:
exit
Cài đặt cấu hình WordPress
Bước đầu tiên là sao chép file cấu hình wordpress mẫu, nằm trong folder wordpress, vào một file mới mà ta sẽ chỉnh sửa, do đó tạo một cấu hình wordpress có thể sử dụng mới:
cp ~/wordpress/wp-config-sample.php ~/wordpress/wp-config.php
Sau đó mở cấu hình wordpress:
sudo nano ~/wordpress/wp-config.php
Tìm phần chứa trường bên dưới và thay thế bằng tên chính xác cho database , tên user và password của bạn:
// ** MySQL settings - You can get this info from your web host ** // /** The name of the database for WordPress */ define('DB_NAME', 'wpdatabase'); /** MySQL database username */ define('DB_USER', 'wpuser'); /** MySQL database password */ define('DB_PASSWORD', 'dbpassword');Lưu và thoát.
Sao chép file
Ta gần như đã hoàn tất việc tải Wordpress lên server riêng ảo. Bước cuối cùng còn lại là chuyển các file WordPress đã extract vào folder root của trang web.
sudo rsync -avP ~/wordpress/ /var/www/
Cuối cùng, ta cần cài đặt các quyền trên cài đặt. Đầu tiên, hãy chuyển sang folder web:
cd /var/www/
Cấp quyền sở hữu folder cho user Apache. www-data là user Apache. Bạn cũng sẽ thêm user cá nhân của bạn vào group dữ liệu www để bạn không mất quyền truy cập vào các file . Bạn nên thay thế tên user bằng tên user bạn đã tạo trước đó và bạn sẽ đăng nhập ngay bây giờ.
sudo chown www-data:www-data /var/www/* -R sudo usermod -a -G www-data usernameTừ đây, WordPress có biểu mẫu cài đặt trực tuyến dễ làm theo của riêng nó.
Tuy nhiên, biểu mẫu yêu cầu một module php cụ thể để chạy. Nếu nó chưa được cài đặt trên server của bạn, hãy download php-gd:
sudo apt-get install php5-gd
Truy cập Cài đặt WordPress
Sau khi hoàn tất, trang cài đặt trực tuyến wordpress đã hoạt động và chờ bạn:
Truy cập trang bằng cách thêm /wp-admin/install.php vào domain hoặc địa chỉ IP của trang web (ví dụ: example.com/wp-admin/install.php) và điền vào biểu mẫu trực tuyến ngắn (trông giống như thế này ).
Để xem trang WordPress, ta cần đổi tên trang Apache index.html mặc định.
mv /var/www/index.html /var/www/index.html.orig
Đến đây bạn có thể truy cập trang web chính bằng cách truy cập domain hoặc địa chỉ IP của bạn.
Xem thêm
Sau khi Wordpress được cài đặt, bạn có cơ sở vững chắc để xây dựng trang web của bạn .
Nếu bạn muốn mã hóa thông tin trên trang web của bạn , bạn có thể Cài đặt Chứng chỉ SSL
Các tin liên quan