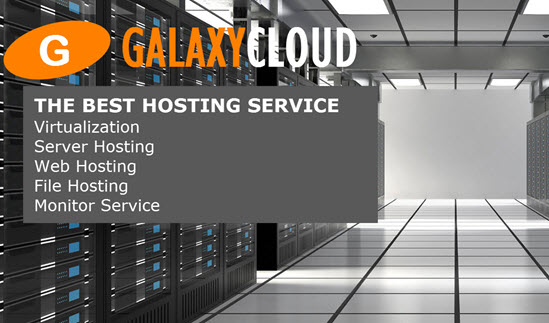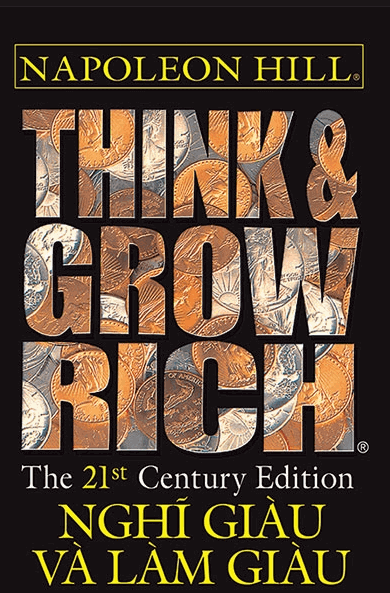Cách cài đặt OpenX trên CentOS 6
Giới thiệu
OpenX là một server quảng cáo phổ biến được viết bằng PHP. Nó có giao diện web cho phép bạn dễ dàng quản lý các chiến dịch quảng cáo của bạn và theo dõi số liệu thống kê.
Bước 1 - Tạo domain
Có một domain là điều cần thiết. Nếu bạn muốn có một domain miễn phí, bạn có thể nhận một domain từ dot.tk.
Vì mục đích của ta , ta sẽ đăng ký một domain miễn phí, cloudads.tk và trỏ nó đến server định danh DigitalOcean:
ns1.digitalocean.com (69.55.55.74) ns2.digitalocean.com (141.0.175.217)

Bước 2 - Tăng một server mới và cấu hình DNS
Quay một server CentOS 6.3 x64 với ít nhất 1GB RAM và 1 CPU Core. Khi server OpenX của bạn phát triển, tốt nhất là tách database khỏi web server và mở rộng quy mô chúng một cách riêng biệt.
Nếu bạn mới bắt đầu, một server duy nhất sẽ là đủ cho cả hai.

Ta cũng nên thêm một số bộ nhớ SWAP và đối với server của ta , ta sẽ thêm 2 GB:
dd if=/dev/zero of=/swap bs=1024 count=2097152 mkswap /swap && chown root. /swap && chmod 0600 /swap && swapon /swap echo /swap swap swap defaults 0 0 >> /etc/fstab echo vm.swappiness = 0 >> /etc/sysctl.conf && sysctl -p
Bây giờ, hãy chuyển đến Control panel của DigitalOcean và nhấp vào DNS (trong Labs):

Nhấp vào "Thêm domain " và chọn server bạn vừa tạo:

Bước 3 - Cài đặt OpenX trên Server
Đầu tiên, ta sẽ thêm một repository cho Nginx. Tạo /etc/yum.repos.d/nginx.repo và thêm phần sau:
[nginx] name=nginx repo baseurl=http://nginx.org/packages/centos/$releasever/$basearch/ gpgcheck=0 enabled=1
Bây giờ ta có thể cài đặt các gói cần thiết:
yum -y install nginx mysql-server php php-mysql php-fpm php-gd
Bước 4 - Sửa đổi cấu hình Nginx
Chỉnh sửa /etc/nginx/conf.d/default.conf - đảm bảo sửa đổi server_name cho domain của bạn :
server { listen 80; server_name cloudads.tk www.cloudads.tk; location / { root /usr/share/nginx/html/cloudads.tk; index index.html index.htm index.php; } location ~ \.php$ { root html; fastcgi_pass 127.0.0.1:9000; fastcgi_index index.php; fastcgi_param SCRIPT_FILENAME /usr/share/nginx/html/cloudads.tk$fastcgi_script_name; include fastcgi_params; } } Bước 5 - Cài đặt OpenX
Bây giờ ta có thể bắt đầu cài đặt OpenX. Trước tiên, hãy bật Thẻ mở ngắn và đặt date.timezone chính xác cho server của bạn - cho dù đó là ở New York ("Mỹ / New_York") hay Amsterdam ("Châu Âu / Amsterdam").
echo "short_open_tag = On" >> /etc/php.ini echo "date.timezone=America/New_York" >> /etc/php.ini echo "session.save_path = /tmp" >> /etc/php.ini sed -i 's/.*php_value\[session.save_path\].*/php_value\[session.save_path\] = \/tmp/g' /etc/php-fpm.d/www.conf
Các thẻ mở ngắn chỉ là một khó khăn để khắc phục sự cố, vì vậy bạn cũng có thể bật nó. Ở đây ta cũng đã đặt save_path thành / tmp - ngoài ra bạn có thể sử dụng Memcached
Điều hướng đến folder domain của bạn và download các gói:
cd /usr/share/nginx/html mkdir cloudads.tk wget http://download.openx.org/openx-2.8.10.tar.bz2 tar jxvf openx-2.8.10.tar.bz2 mv openx-2.8.10/* cloudads.tk/ chown -R nginx. /usr/share/nginx sed -i 's/apache/nginx/g' /etc/php-fpm.d/www.conf service mysqld start && service php-fpm start && service nginx start chkconfig mysqld on && chkconfig php-fpm on
Đảm bảo đặt quyền folder chính xác:
cd /usr/share/nginx/html/cloudads.tk chmod -R a+w /usr/share/nginx/html/cloudads.tk/var chmod -R a+w /usr/share/nginx/html/cloudads.tk/var/cache chmod -R a+w /usr/share/nginx/html/cloudads.tk/var/plugins chmod -R a+w /usr/share/nginx/html/cloudads.tk/var/templates_compiled chmod -R a+w /usr/share/nginx/html/cloudads.tk/plugins chmod -R a+w /usr/share/nginx/html/cloudads.tk/www/admin/plugins chmod -R a+w /usr/share/nginx/html/cloudads.tk/www/images
Bước 6 - Tạo database
Ta cần tạo một database cho OpenX sử dụng và một user . Đảm bảo thay thế PassWord bằng giá trị của bạn
mysqladmin create openx mysql -Bse "create user 'openx'@'localhost' identified by 'PassWord'" mysql -Bse "grant all privileges on \`openx\`.* to 'openx'@'localhost'" mysqladmin flush-privileges
Bước 7 - Tiến hành cài đặt web
Điều hướng đến IP của server của bạn hoặc nếu DNS đã được chuyển sang, domain :

Nhấp vào "Tôi đồng ý" và chuyển sang bước tiếp theo:

Bạn có thể thử đăng ký một account OpenX.org, tuy nhiên, có vẻ như đã hết thời gian khi ta cố gắng thực hiện.
Cách giải quyết là tạm thời vô hiệu hóa các kết nối SSL ra ngoài và thử đăng nhập bằng bất kỳ tên user / password nào.
Bạn luôn có thể đăng ký OpenX Market sau đó từ Control panel quản trị -> Tài khoản của tôi -> Thị trường OpenX -> Bắt đầu.
Hiện tại, ta đã tắt kết nối SSL đi và sẽ thử bất kỳ tên user / password nào:
iptables -I OUTPUT 1 -p tcp --dport 443 -j REJECT

 Đến đây bạn có thể nhập thông tin đăng nhập database của bạn bằng password từ Bước 6:
Đến đây bạn có thể nhập thông tin đăng nhập database của bạn bằng password từ Bước 6: Sau đó, bạn sẽ đặt tên user và password quản trị của bạn , và bạn sẽ hoàn tất:
Sau đó, bạn sẽ đặt tên user và password quản trị của bạn , và bạn sẽ hoàn tất: Sau khi cài đặt xong OpenX, bạn có thể bỏ luật iptables đi:
Sau khi cài đặt xong OpenX, bạn có thể bỏ luật iptables đi:iptables -D OUTPUT 1
Bước 9 - Tắt Trang tổng quan
sed -i 's/dashboardEnabled.*$/dashboardEnabled=0/' /usr/share/nginx/html/cloudads.tk/var/cloudads.tk.conf.php
Tiến hành đăng nhập vào console Quản trị OpenX bằng thông tin đăng nhập được tạo ở Bước 4 của Cài đặt Web

Và bạn đã hoàn tất!
Các tin liên quan
Cách cài đặt Nagios trên CentOS 62013-03-29
Cách cài đặt iRedMail trên CentOS 6.5 x64
2013-03-18
Cách cài đặt PowerDNS trên CentOS 6.3 x64
2013-03-18
Cách cài đặt VirtualBox trên CentOS 6.3 x64
2013-03-17
Cách thiết lập NFS Mount trên CentOS 6
2012-09-18
Cách thêm swap trên CentOS 6
2012-08-17
Cách cài đặt Ruby on Rails trên CentOS 6 với RVM
2012-07-02
Cách cài đặt Wordpress trên Centos 6
2012-06-28
Cách thiết lập vsftpd trên CentOS 6
2012-06-19
Cách thiết lập vsftpd trên CentOS 6
2012-06-19